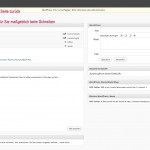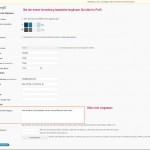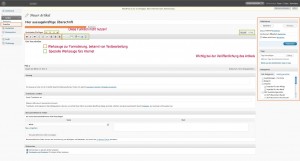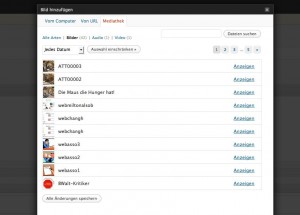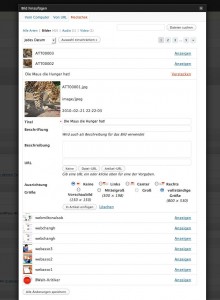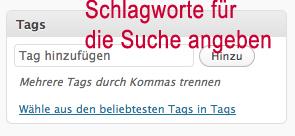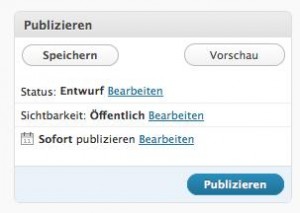Artikel schreiben
Mit dem nachfolgenden Formular können Sie einen Artikel für den Blog einreichen. Wir werden den Artikel prüfen und innerhalb weniger Tage freischalten.
Autorenhilfe zum Weblog Singen und Stimme des Schwäbischen Chorverbandes
Auf dieser Seite finden Sie eine Anleitung zum Schreiben eines Artikel, sowie zur generellen Benutzung des Blog.
Sollten Sie Fragen haben, wenden Sie sich an die Geschäftsstelle des Schwäbischen Chorverbandes. Wenn es an dieser Hilfe etwas zu verbessern gibt, lassen Sie es uns wissen.
Inhaltsverzeichnis:A: Einführung in die Bedienung des Weblogs1. Schritt: Anmelden2. Schritt: Profil vervollständigen (nur beim ersten Anmelden)3. Schritt: Artikel erstellen4. Schritt: Werkzeuge zur Textbearbeitung5. Schritt: Hochladen von Medien6. Schritt: Einfügen von Medien7. Schritt: Einfügen von Hyperlinks8. Schritt: Kategorien und Tags festlegen9. Schritt: Speichern und Veröffentlichen10. Schritt: KommentierenB: Allgemeine Hinweise zum Schreiben eines Artikels1. Überschriften2. Formatierungen3. Bilder einfügen4. Moretext-FunktionA: Einführung in die Bedienung des Weblogs1. Schritt: Anmelden
Eingabe in Adresszeile des Browser
www.singen-und-stimme.de/wp-login
Loggen Sie sich mit Ihren Zugangsdaten ein.
Sie gelangen nun auf die neue Startseite im Menü. Von hier aus starten Sie alle Aktionen. Mit Klick auf „Dashboard“ kommen Sie immer hierher zurück.
2. Schritt: Profil vervollständigen (nur beim ersten Anmelden)
Vervollständigen Sie Ihr Autorenprofil. So können Sie von anderen Nutzern schneller zugeordnet werden. Tragen Sie Ihre Funktion und Ihren Gau/Chorverband ein. Sie können auch ein Bild einfügen (80×80 Pixel)
3. Schritt: Artikel erstellen
Klicken Sie in der Menüleiste auf „Artikel“. Sie sehen nun alle vorhandenen Artikel.
Klicken Sie nun auf „Erstellen“. Hier können Sie Ihren Artikel schreiben. Alle nötigen Funktionen werden im Folgenden erklärt.
Das Einfügen von Medien wird ab Schritt 5 beschrieben. Zum Einfügen von Texten lesen Sie die Hinweise unter B: 2. Formatieren
4. Schritt: Werkzeuge zur Textbearbeitung
- Hier können Sie Bilder in Ihren Text einfügen. Näheres dazu lesen Sie ab Schritt 5.
- Über diesen Button fügen Sie Videos hinzu.
- Audiodateien fügen Sie hier hinzu.
- Hierüber können Sie alle anderen Dateien zu Ihren Artikel hinzufügen.
- Fett schreiben
- Kursiv schreiben
- Textteile durchstreichen
- Erstellt eine Liste
- Erstellt eine nummerierte Liste
- Werkzeug für Zitate. Diese werden eingerückt und dadurch besser erkennbar,
- Ausrichtung Linksbündig
- Ausrichtung Zentriert
- Ausrichtung Rechtsbündig
- Einfügen von Hyperlinks, näheres in Schritt 7.
- Hyperlink entfernen
- „More-Text“. Sortiert den Text in der Anzeigen, Text vor dem Absatz ist sichtbar, der nachfolgende wird durch Klicken geöffnet.
- Rechtschreibprüfung
- Große Ansicht
- Blendet zusätzliche Werkzeuge ein, z.B. Einfügen-Werkzeug
- Hier können Sie den Texttyp ändern, z.B. für Zwischenüberschriften
- Unterstreichen
- Blocksatz
- Schriftfarbe
- Einfügen von Text
- Einfügen von Text aus Word
- Entfernt Formatierungen
- Einbetten von Videos aus anderen Seiten
- Sonderzeichen
- Einrücken des Textes
- Rückgängig/Wiederherstellen
- Hilfe
A: Verwendet die Textansicht zum Bearbeiten der Artikel
B: Hier können Sie den HTML-Code des Textes sehen um beispielsweise Videos einzubinden. Diese Funktion ist eher für Erfahrene.
5. Schritt: Hochladen von Medien
Medien, wie Bilder, Videos, Audiodateien, müssen vor dem Einfügen in den Text in die Mediathek hochgeladen werden. Klicken Sie dazu auf „Mediathek“.
Nun sehen Sie alle hochgeladenen Medien.
Klicken Sie nun auf „Datei hinzufügen“ und dann auf „Dateien auswählen“.
Wählen Sie nun den Speicherort auf Ihrem PC aus und laden die Datei hoch. Danach können Sie weitere Informationen dazu eintragen.
6. Schritt: Einfügen von Medien
Gehen Sie wieder auf „Artikel“ -> Artikel „bearbeiten“.
Klicken Sie auf den entsprechenden Button, wie in Schritt 4 dargestellt.
Wählen Sie nun die Mediathek aus.
Klicken Sie bei der gewünschten Datei auf „Anzeigen“. Nun können Sie eine Beschriftung einfügen, sowie bei Bildern die Größe festlegen.
Klicken Sie nun auf „In Artikel einfügen“.
7. Schritt: Einfügen von Hyperlinks
Markieren Sie den Texbereicht der einen Link, beispielsweise auf die Seite Ihres Chores, erhalten soll mit der linken Maustaste. Klicken Sie dann auf die Schaltfläche Hyperlink, siehe Schritt 4. Hier können Sie nun die Zieladresse eingeben.
8. Schritt: Kategorien und Tags festlegen
Über Tags wird Ihr Artikel besser von Suchmaschinen und innerhalb des Blogs gefunden. Geben Sie also an, welches wichtige Schlagworte Ihres Artikels sind.
Wählen Sie nun noch die Kategorien aus, in denen Ihr Artikel veröffentlicht werden soll.
Wählen Sie jeweils aus den drei Bereichen Chorgattung, Gau/Chorverband und Thema.
9. Schritt: Speichern und Veröffentlichen
Mit der Schaltfläche „Speichern“ wird Ihr Artikel gespeichert und Sie können ihn unter „Vorschau“ ansehen. Die Vorschau öffnet sich in einem neuen Fenster. Um zurück zur Bearbeitung zu gelangen schließen Sie dieses.
Wenn Sie mit Ihrem Artikel zufrieden sind, können Sie Ihn mit „Publizieren“ veröffentlichen und damit für alle sichtbar machen.
10. Schritt: Kommentieren
Alle Leser des Blogs können Kommentare zu Ihren Artikel schreiben. Sehen Sie also regelmäßig auch nach, ob jemand sich zu Ihren Artikel geäußert haben und kommentieren Sie die Artikel anderer.
B: Allgemeine Hinweise zum Schreiben eines Artikels
1. Überschriften
Überschriften sollen den Leser für den Text gewinnen, aber auch genügend Informationen geben. Sie sollte nicht zu lang, aber auch nicht zu kurz sein. „Das war toll“ ist für eine Überschrift zu wenig. Sinnvoll sind etwa 4-10 Wörter. Dabei können die Fragen – wann, wer, wo, was, weshalb – hilfreich sein. Im Internet ist es auch sinnvoll sich zu überlegen, nach welchen Begriffen die Nutzer in Suchmaschinen suchen und diese in der Überschrift zu verwenden.
2. Formatierungen
Sie sollten Texte niemals direkt aus Word einfügen, diese können Formatierungen enthalten, die der Seite schaden. Nutzen Sie zum Einfügen von Texten den dazugehörigen Button.
Alternativ können Sie den Text in einen Editor kopieren und dann daraus ins Textfeld.
Klicken Sie bei den Textwerkzeugen auf das ganz rechte (Nr. 19). Verwenden Sie nur die eingerahmten Werkzeuge in der Zusatzleiste.
Überprüfen Sie nach dem Veröffentlichen ob sich am vorherigen Artikel oder der Seite etwas ändern, wenn ja melden Sie dies sofort der Geschäftsstelle.
3. Bilder einfügen
Bilder, Videos oder Audiodateien sollten Sie immer über die Mediathek hochladen um sie zu verwenden. Das verbessert den Zugriff auf die Dateien und hält die Seite übersichtlich.
Bilder sollten eine Dateigröße von 5 MB in keinem Fall überschreiben. Fürs Web genügen normalerweise 1 MB.
4. Moretext-Funktion
Nutzen Sie die Moretext-Funktion um den Blog übersichtlicher zu gestalten.
Allzu lange Artikel auf der Startseite wirken schwerfällig und machen keine Lust zum Lesen. Markieren Sie Ihren Artikel also an einer spannenden Stelle mit dem Moretext-Button. Die Leser können dann den Anfang lesen und klicken sich zum Ende durch.
5. Sichere Verbindung
Bitte achten Sie nach dem Veröffentlichen darauf, dass im Browser neben der Adresszeile ein grünes Schloss angezeigt wird. Dies ist das Zeichen für eine Sichere Verbindung. Sollte das Schloss ein gelbes Dreieck zeigen, prüfen Sie die Verlinkung des Bildes und Einbindung evtl Medien.